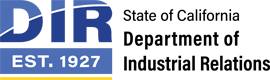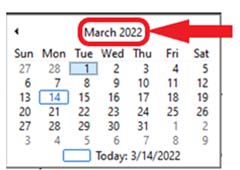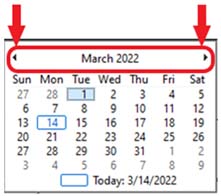Cómo completar formularios electrónicos
Cómo ver un formulario en el sitio web de la DWC
Cómo completar un formulario rellenable
Cómo imprimir un formulario rellenado
Cómo descargar y guardar un formulario rellenable en su computadora o red para usarlo otra vez
Cómo borrar sus datos de un formulario rellenado
CCómo preparar formularios OCR de EAMS
Cómo imprimir formularios OCR de EAMS
Cómo ver un formulario en la página web de DWC
- Identifique el formulario que desea abrir.
- Haga clic en el enlace del título del formulario. Adobe Acrobat Reader debería iniciarse inmediatamente y el formulario se mostrará dentro de la ventana del navegador.
- Si Adobe Acrobat Reader no se inicia y se le pregunta con qué tipo de aplicación abrir el archivo, descargue una copia gratuita de la última versión de Adobe Acrobat Reader del sitio web de Adobe. Debe tener al menos Adobe Acrobat Reader 4.0 instalado en su computadora para ver, completar e imprimir formularios rellenables de la DWC.
Cómo llenar un formulario usando su computadora – recomendamos descargar formularios a su escritorio
(Usuarios de Macintosh: favor de usar comandos equivalentes.)- Identifique el formulario que desea abrir.
- Haga clic en el enlace del título del formulario. Adobe Acrobat Reader debería iniciarse inmediatamente y el formulario se mostrará dentro de la ventana del navegador
- Si Adobe Acrobat Reader no se inicia y se le pregunta con qué tipo de aplicación abrir el archivo, descargue una copia gratuita de la última versión de Adobe Acrobat Reader del sitio web de Adobe. Debe tener al menos Adobe Acrobat Reader 4.0 instalado en su computadora para ver, completar e imprimir formularios rellenables de la DWC.
- Haga clic en el icono Guardar (MAYÚS+CTRL+S) para descargar una copia en su escritorio. Acepte el directorio de destino para el archivo de descarga (o elija otro) y haga clic en “GUARDAR”.
- Localice el formulario donde lo guardó, luego haga doble clic en el formulario para abrirlo.
- Ubique e inicie el programa Acrobat Reader en su computadora haciendo clic en el botón INICIO, luego PROGRAMAS, luego Adobe Acrobat Reader.
- Elija ARCHIVO, luego ABRIR y localice el archivo de formulario donde lo guardó.
- Use la herramienta de mano o la barra de desplazamiento en el lado derecho de la ventana de Adobe Acrobat para mover el formulario y ver todas las áreas.
- Para introducir texto en un campo de formulario: la mano del puntero del mouse cambiará a un “I-beam” sobre un campo de formulario donde puede introducir texto. Simplemente haga clic en el campo e introduzca el texto.
- Una vez que haya introducido texto en un campo, oprima TAB para aceptar el texto introducido e ir al siguiente campo.
- Oprima MAYÚS+TAB para aceptar el texto introducido e ir al campo anterior.
- La tecla de retorno (ENTER) lo lleva otra línea hacia abajo en un campo de varias líneas.
- Cuando esté en una casilla de verificación, puede oprimir la barra espaciadora para colocar o quitar una marca de verificación.
- O -
Cómo imprimir un formulario rellenado - recomendamos que descargue los formularios a su escritorio
- Asegúrese de rellenar el formulario por completo antes de imprimirlo. Nota: El contenido de un campo de formulario no se imprimirá si el campo está activo (contiene una barra parpadeante).
- Para imprimir el formulario rellenado, haga clic en el icono “IMPRIMIR” en la barra de herramientas de Adobe Acrobat en el formulario. Si hace clic en el icono “IMPRIMIR” en la barra de herramientas del navegador, obtendrá una copia del formulario incrustado en la página web.
- Nota: Al ver un formulario en el navegador, Acrobat Reader no le permite guardar el texto introducido en el formulario, ni puede enviar por correo electrónico el formulario rellenado a nadie. Si desea guardar una copia del formulario rellenado, consulte las instrucciones a continuación.
Cómo descargar y guardar un formulario rellenable en su computadora o red para usarlo otra vez
Nota: Los formularios de la DWC se revisan periódicamente. Si elige descargar un formulario a su computadora, favor de verificar periódicamente para asegurarse de que tiene la última versión.
- Si desea guardar un formulario rellenable completado, es posible que deba comprar y descargar un producto adicional de Adobe Acrobat o actualizar la versión de Adobe Acrobat Reader que está utilizando.
- Identifique el formulario para descargar.
- Haga clic en el enlace del título del formulario. Adobe Acrobat Reader debería iniciarse inmediatamente y el formulario se mostrará dentro de la ventana del navegador.
- Si Adobe Acrobat Reader no se inicia y se le pregunta con qué tipo de aplicación abrir el archivo, descargue una copia gratuita de la última versión de Adobe Acrobat Reader del sitio web de Adobe. Debe tener al menos Adobe Acrobat Reader 4.0 instalado en su computadora para ver, completar e imprimir formularios rellenables de la DWC.
- Haga clic en el icono GUARDAR (MAYÚS +CTRL+S) para descargar una copia a su escritorio. Acepte el directorio de destino para el archivo de descarga (o elija otro) y haga clic en "GUARDAR”.
- Ubique el formulario donde lo guardó, luego haga doble clic en el formulario para abrirlo.
- Ubique e inicie el programa Acrobat Reader en su computadora haciendo clic en el botón INICIO o en el ícono de Windows, luego ubique Adobe Acrobat Reader en la lista. También puede introducir Adobe en el cuadro de búsqueda en la barra de tareas.
- Elija ARCHIVO, luego ABRIR y localice el archivo de formulario donde lo guardó.
- Después de completar su entrada, haga clic en el icono GUARDAR (MAYÚS +CTRL+S) para conservar estos cambios.
- O -
Cómo borrar sus datos de un formulario rellenado
- Haga clic en el botón RESTABLECER FORMULARIO (RESET FORM) para borrar datos después de completar el formulario.
- Nota: No todos los formularios en el sitio web de la DWC tienen botones RESET FORM instalados todavía.
- Cierre la ventana del navegador o cierre el formulario.
Cómo preparar formularios OCR de EAMS - recomendamos que descargue los formularios a su escritorio
Asegurese de actualizar su versión gratis de Adobe Reader.
- Identifique el formulario para descargar.
- Haga clic en el enlace del título del formulario. Adobe Acrobat Reader debería iniciarse inmediatamente y el formulario se mostrará dentro de la ventana del navegador.
- Si Adobe Acrobat Reader no se inicia y se le pregunta con qué tipo de aplicación abrir el archivo, descargue una copia gratuita de la última versión de Adobe Acrobat Reader del sitio web de Adobe. Debe tener al menos Adobe Acrobat Reader 4.0 instalado en su computadora para ver, completar e imprimir formularios rellenables de la DWC.
- Haga clic en el icono GUARDAR (MAYÚS +CTRL+S) para descargar una copia a su escritorio. Acepte el directorio de destino para el archivo de descarga (o elija otro) y haga clic en "GUARDAR”.
- Ubique el formulario donde lo guardó, luego haga doble clic en el formulario para abrirlo.
- O -
- Ubique e inicie el programa Acrobat Reader en su computadora haciendo clic en el botón INICIO o en el ícono de Windows, luego ubique Adobe Acrobat Reader en la lista. También puede introducir Adobe en el cuadro de búsqueda en la barra de tareas.
- Elija ARCHIVO, luego ABRIR y localice el archivo de formulario donde lo guardó.
- Cuando abra el formulario, debería ver todos los campos de entrada resaltados en azul.
- Los campos obligatorios deben estar resaltados en rojo, aunque algunas versiones pueden mostrar estos campos resaltados en azul, pero delineados en rojo.
- Según su versión de Adobe es posible que tenga o no otro botón que diga “Resaltar Campos Obligatorios” (Highlight Required Fields). Si es así, haga clic en este botón también para activar esta función. Esto le mostrará la ubicación de todos los campos que aceptarán datos- los campos que son obligatorios aparecerán en rojo.
- Llene todos los datos que tiene para los campos resaltados. No omita campos si tiene la información solicitada.
- Los campos obligatorios deben ser llenados o el formulario no será aceptado.
- Introduzca todos los datos en el formato “TODO EN MAYÚSCULAS” (ALL CAPS). Use la función de “Bloqueo de mayúsculas (Caps Lock) en su teclado
- No introduzca ningún carácter especial. No use puntos, comas, dos puntos, punto y coma, guiones, etc. Por ejemplo, si está introduciendo el nombre de Lupe O’Brien lo escribirá como LUPE OBRIEN. [Las fechas son una excepción a la regla de “no caracteres especiales” ya que se introducen con barras oblicuas: mes/día/año (MM/DD/YYYY)].
- Oprima la tecla de tabulación para navegar entre campos. Las tabulaciones se configuran para facilitar el uso de los formularios para aquellos con discapacidades y no necesariamente fluyen de un campo a otro. Si encuentra estas configuraciones contrarias a la intuición, use su mouse y haga clic con el botón izquierdo en el campo que necesita. Oprima SHIFT+TAB para ir al campo anterior.
- Varios campos tienen listas desplegables. Es mejor usarlas para llenar el campo.
- Al introducir fechas, es mejor usar el calendario desplegable. Haga clic en el mes que se muestra para cambiar el mes o el año; haga clic en las flechas laterales para avanzar o retroceder del mes que se muestra para cambiar. Vea abajo:
- Para seleccionar una casilla de verificación, haga clic en la casilla o oprima la tecla de tabulación hasta llegar a la casilla y oprima la barra espaciadora para marcar la casilla. Tenga en cuenta que hay varios casos en los que debe seleccionar una de varias casillas de verificación. Use su mouse para “marcar” la apropiada. También puede usar las flechas de dirección para moverse entre las casillas de verificación.
- Preste atención a los mensajes de error y realice los cambios necesarios. Si introduce algo incorrectamente, el formulario puede borrar lo que introdujo después de hacer clic en el botón Aceptar (Okay) en la ventana del mensaje de error. Entonces podrá continuar.
Cómo imprimir formularios OCR de EAMS - recomendamos que descargue los formularios a su escritorio
Después de llenar el formulario completamente, el método preferido para imprimir del Adobe Acrobat Reader es:
- Haga clic en el icono de impresión en el formulario mismo, ya que proporciona la configuración correcta, o elija la siguiente configuración de impresión manualmente:
- Para versiones de Adobe Acrobat Reader 7.X.X o anteriores:
- En la escala de página (page scaling), seleccione “Reducir al Margen de la Impresora” (Reduce to Printer Margin)
- Marque “Rotar y Centrar Automáticamente” (Auto Rotate and Center
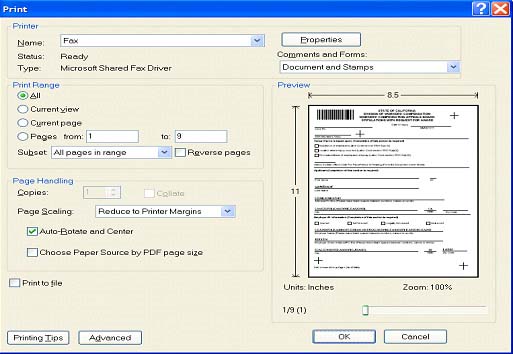
b. Para versiones de Adobe Acrobat Reader posteriores a 7.X.X:
- En el tamaño y manejo de página, seleccione “Escala Personalizada” (Custom Scale) e ponga 94 por ciento (vea la captura de pantalla a continuación)
- En orientación, seleccione “Auto”
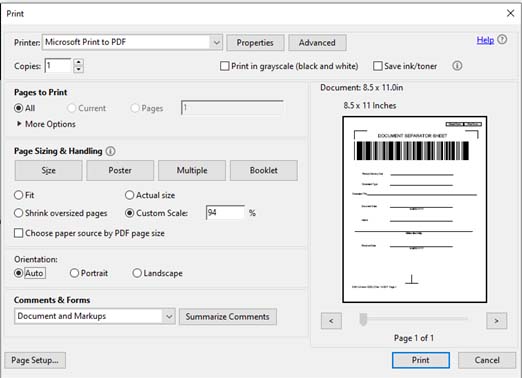
- Al rellenar los formularios a mano, tenga en cuenta las siguientes pautas:
- Escriba con letras de imprenta (no letras cursivas)
- Escriba TODO EN MAYÚSCULAS
- Escriba de forma clara y legible
- En las direcciones, asegúrese de dejar espacios entre el número de la calle y el nombre de la calle u otras palabras
- En todas las situaciones, por favor seleccione la calidad de impresión más alta que proporción su impresora.
Marzo 2022
- Para versiones de Adobe Acrobat Reader 7.X.X o anteriores: