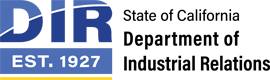Accessibility information
If you are still having difficulty using this application after you have tried the below techniques, please call the DWC Statewide Disability Accommodation Coordinator at 1-866-681-1459 (toll free) or through the California Relay Service, by dialing 711 or 1-800-735-2929 (TTY) or 1-800-855-3000 (TTY-Spanish). Or email us at DWCADA@dir.ca.gov for assistance.
Topics in this section
Curam application
eForms information
PDF forms information
Curam application
System requirements
- JRE applet 1.6 or higher http://www.java.com/en/download/manual.jsp
- JAWS 9.0.2169 or higher http://www.freedomscientific.com/
- Java Access Bridge http://java.sun.com/javase/technologies/accessibility/accessbridge/
General accessibility information
- Input is not saved until forms are submitted.
- Mandatory input fields are marked by an asterisk. Many are also identified by the label "mandatory."
- Pages timeout after 30 minutes. An alert window will popup to ask if you want to continue.
- Dropdown menus can be accessed using the alt plus arrow keys. An upgrade for JAWS 7.0 is available from Freedom Scientific to enable you to access dropdown menus (http://www.freedomscientific.com/fs_products/software_jaws710fea.asp#download).
- A skip to main content link is provided at the top of each page in Curam.
Changing contrast and enlarging pages
- EAMS will inherit the windows accessibility settings on your computer.
- Contrast settings can be set in Windows XP as follows: Control Panel > Accessibility Options > Adjust the contrast for text and colors on your screen.
- Color settings for text, background, visited and unvisited links can be set in Internet Explorer as follows: Tools > Internet Options > Colors.
- The browser screen can be enlarged by pressing control plus the plus sign.
- Fonts can be increased in Internet Explorer as follows: View > Text Size > Larger or Largest.
Keyboard navigation for Curam help
- Curam help consists of two frames: the first containing navigation, the second containing content.
- Press the insert key plus F1 for keyboard navigation instructions.
- Press the insert key plus F9 to switch between the left hand and right hand frames
- The table below describes how to navigate through the Curam help application.
| Step | Keyboard Navigaton | Result |
|---|---|---|
| 1 | Tab to the first link in the first frame that says "Give Keyboard focus to the applet" and press enter. | Control is transferred to the applet |
| 2 | Press tab | Focus is transferred to the content section |
| 3 | Press tab again | Focus is transferred to the list of contents |
| 4 | Press up or down arrow | Scroll through the list of contents--focus moves to item in list |
| 5 | Press left or right arrow | Expand or contract list of subtopics |
| 6 | Press tab | Control is transferred to right hand frame, which contains information about subtopic |
| 7 | Press left or right arrow | Scroll through subtopic content in right hand frame |
| 8 | Press shift plus tab | Control is returned to the content section in left hand frame |
| 9 | Press right arrow | Control is transferred to search tab |
| 10 | Press tab | Focus shifts to search field |
| 11 | Type search term and press enter | Search is made and results displayed |
eForms information
General
- If a document contains instructions or legal disclosures, directions are given in the first form field for how to access them, typically using headings or page-based navigation.
- Drop down menus can be accessed by turning Forms mode on (in JAWS), then pressing alt plus the up or down arrow.
- Tab Forms (heading level one) will take you to page navigation. Cover Sheet (heading level two) will take you to page content.
eForms have three frames: banner, form and form content
- The Banner frame contains buttons to save forms or add attachments.
- The Form frame contains links to individual pages of the form.
- The FormContent frame contains form content.
- Navigate through frames by pressing insert plus F9. Select the frame you want from the frames list.
Forms generally contain two sections: cover sheets and form pages
- Cover sheets contain information about a particular case.
- Form pages contain information about a claim or determination.
- Navigate to pages by going to the Form frame then tabbing to the page you want. Press insert plus F9 to bring up a list of frames and choose the FrameContent frame. Press H to navigate page using headings, press tab to navigate from field to field, or press insert plus the down arrow to read all.
- If form field labels are not read, reset the page by pressing insert plus F9, select the FormContent frame and press enter.
PDF forms information
- If a document contains instructions or legal disclosures, directions are given in the first form field for how to access them, typically using headings or page-based navigation.
- Fill in documents by tabbing from field to field. When needed, additional information is included in form fields to improve understanding.
- Headings are provided for sections not accessible by tabbing (such as instructions for filling out a form, definitions of form fields or labels, or legal disclosures). They can be reached by pressing the H key.
- Drop down menus can be accessed by turning Forms mode on (in JAWS), then pressing alt plus up or down arrow.
- Calendars for filling in date fields can be accessed by turning on forms mode (in JAWS), and pressing the down arrow. Select dates by using the arrow keys and press enter to put them into the field.
- Checkboxes, dates, and items in drop down menus can be cleared by pressing alt + backspace.
- Additional information about PDF accessibility can be found at: http://www.adobe.com/accessibility/products/acrobat/.
- Additional information about JAWS and PDF files can be found at: http://www.freedomscientific.com/Training/Adobe-PDF-with-JAWS-and-MAGic.asp.
June 2010