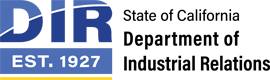Standard Browser Usability Features
The State of California (the State) websites strive to be a model of accessibility that meets the access needs of any site visitor. The State has implemented the strict guidelines set forth by the World Wide Web Consortium (W3C) and the US Department of Justice (DOJ). The websites meets most of the W3C Web Content Accessibility Guidelines 2.0 (WCAG 2.0 – AA Guidelines and Success Criteria) and all of the Section 508, Technical Standards (Subpart B).
One of the pillars of accessible web design is using defaults, and certain design elements that can be adjusted by the end user. This kind of design permits visitors to adjust font size, contrast, and customize other elements to meet their particular viewing needs. Information on some of our special access features, and how to work with custom settings, are described below.
Contrast
High contrast is necessary for many users. The State’s websites uses style sheets and some of the best contrast combinations, black on white, white on dark green, or blue on white. However, some users can see better using high contrast reverse types, such as white on black, or different colors. Below are guidelines for some common web browsers on how the user can customize their own web browser to better view all web pages.
Internet Explorer
Select the “Tools” menu. Select “Internet Options”. Under the “General” tab, select “Accessibility”. Place a check mark in the box to “Ignore colors specified on Web pages” and select the “OK” box. This will return you to the “General” tab. Select the “Colors” box and un-check the “use Windows colors” box. Use the “Text”, “Background”, “Unvisited Links”, and “Visited Links” boxes to select the colors desired (example: white text and black background). Select the “OK” box and then the “OK” box on the “General” tab and the colors should change on the browser.
Firefox
Select the “Tools” menu. Select “Options”. Select the “Content” tab. Select “Colors”. Select colors desired for “Text”, “Background”, “Unvisited Links”, and “Visited Links” (example: white text and black background) and uncheck “Allow pages to choose their own colors, instead of my selections above”. Select the “OK” box, and then the “OK” box again. The colors should change on the browser.
Google Chrome
High Contrast and Custom Color Support – https://sites.google.com/a/chromium.org/dev/user-experience/low-vision-support
There are a number of steps you can take to configure Chrome to run with custom contrast and colors:
- Install a Chrome Extension which allows you to specify your own custom color combinations, for instance the Change Colors extension.
- Quick page action to apply/remove styling overrides on a per page, per domain or global basis (overriding Web page colors)
- Optional background, text, links and visited links color configuration
- Option for showing/hiding images
- Option for showing/hiding Flash objects
- Use a Chrome Theme for some control of the color scheme of the Chrome user interface. As an example, the BitNova Dark theme offers white text on a black background. The Chrome Extensions Gallery offers many other themes, with a variety of color combinations.
Opera
Fonts and colors for unstyled webpages – http://www.opera.com/help/tutorials/personalize/content/#unstyled_fonts
Sometimes, webpages do not have a specified style for fonts, background color, or link colors. We have selected some default fonts and colors for you, but you may prefer to choose your own. To do this, select Settings > Preferences > webpages and select your preferred fonts, background color, or colors for normal and visited links. You can also enable or disable an underline for links.
Themes – http://www.opera.com/help/tutorials/personalize/ui/
A theme is a color scheme of the buttons and background images in the browser. You can apply a theme to Opera to entirely change the way Opera looks. To try a new theme:
- Go to https://addons.opera.com/en/themes/. (Search for Contrast theme) Alternatively, select Appearance > Themes.
- Select “Find more themes. The available themes display.
- Choose one you like and select the “Add to Opera” button. The theme is applied so you can see if you like it.
- In the bar that displays at the top of the window, select either “Done X” to confirm the theme change and keep it, or “Undo” and everything will be back to the way it was. If you don’t make a decision after a short while, the theme is applied automatically.
Manage themes
To see a list of all of the themes you have installed, select Appearance > Themes. You can delete or switch themes, or add new ones by selecting the “Find More Themes” button.
Safari
OS X Yosemite: Display pane of Accessibility preferences – https://support.apple.com/kb/PH18394?locale=en_US
Make items on the screen easier to see and the display easier to read.
To open this pane, choose Apple menu > System Preferences, select Accessibility, then select Display.
| Invert colors | Invert the colors on your display. For example, text appears in white on a black background. |
| Use grayscale | Remove colors from the screen. |
| Differentiate without color | Use shapes, in addition to or instead of color, to convey status or information. |
| Increase contrast | Increase the contrast of items on the screen (such as borders around buttons or boxes) without changing the contrast of the screen itself. |
| Reduce transparency | Replace the transparent effect used on some backgrounds in OS X with a darker background, to improve contrast and readability. |
| Display contrast | Increase the screen contrast. |
| Cursor size | Increase the size of the pointer. |
To quickly set some display options, press Option-Command-F5.
You can enable keyboard shortcuts for inverting colors and changing the contrast in the Accessibility section of the Shortcuts pane of Keyboard preferences. To open the pane, choose Apple menu > System Preferences, select Keyboard, then select Shortcuts.
Fonts
The fonts used on this site are a default size, which allows you to make adjustments according to your preference. The following is the easiest way to change the font size for some common web browsers.
Internet Explorer
Select the “View” menu. Highlight “Text Size”. Default setting will be medium. By changing the settings between largest and smallest; the text displayed on the page will be modified.
Firefox
Select the “Tools” menu. Select “Options”. Select the “Content” tab. Change the “Default Font” and “Size” values (for more advanced options, select “Advanced” next to the “Size” value). Select the “OK” box, and the fonts should change on the browser.
Google Chrome
Change text, image, and video sizes (zoom) – https://support.google.com/chrome/answer/96810
You can adjust the size of everything on the webpages you visit, including text, images, and videos.
- Select the Chrome menu (
 ) on the browser toolbar
) on the browser toolbar - Select “Settings.”
- Select “Show advanced settings.”
- In the “Web Content” section, use the “Page zoom” drop-down menu to adjust the zoom.
– – – – – – – – – – – – – – – –
How to set zoom on your current page
Use the zoom options in the Chrome menu to make everything on a webpage larger or smaller.
- Select the Chrome menu (
 ) on the browser toolbar.
) on the browser toolbar. - Find the “Zoom” section in the menu and choose one of the following options:
- Select the plus sign (+) to make everything on the page larger. You can also use the keyboard shortcuts “Ctrl” and “+” (Windows, Linux, and Chrome OS), or the Command Key (⌘) and “+” on a Mac.
- Select the minus sign (-) to make everything smaller. You can also use the keyboard shortcuts “Ctrl” and “–” (Windows, Linux, and Chrome OS), or the Command Key(⌘) and “–” on a Mac.
- To go into full-screen mode, use the keyboard shortcuts F11 (Windows and Linux), or Command Key (⌘) – Shift-F on a Mac. If you’re using Chrome OS, you can also press the Maximize Window key (
 ) at the top of your keyboard.
) at the top of your keyboard.
– – – – – – – – – – – – – – – –
How to set the font size for all webpages
You can adjust the size of text on webpages.
- Select the Chrome menu () on the browser toolbar.
- Select “Settings.”
- Select “Show advanced settings.”
- In the “Web Content” section, use the “Font size” drop-down menu to make adjustments.
Some websites prevent the browser from changing just text size. For those sites, Chrome won’t be able to adjust the font size.
Opera
Fonts – http://help.opera.com/Windows/12.10/en/fonts.html
Changing fonts
To specify how fonts in different parts of the browser and webpages are displayed, go to Settings > Preferences > Advanced > Fonts and select an item in the list, and select “Choose”.
Note: You may have to enable “My fonts and colors” in Author mode or User mode to make font changes for webpage elements work.
Font size
If text appears too small on certain pages, increase the minimum font size to ensure readability.
Font color
Not all webpages clearly specify styling for all page elements. Use this preference setting to choose which colors to use, and whether links should be underlined in such cases.
International fonts
If international characters appear incorrectly on a webpage, try changing the font used for the respective language.
Note: You may have to install fonts that are missing on your system.
Webpage fonts
Not all webpages clearly specify styling for all page elements. To choose which fonts to use in these cases, go to Settings > Preferences > Webpages.
Safari
Zoom in on webpages – http://help.apple.com/safari/mac/8.0/#/ibrw1068
You can make text and images larger so they’re easier to view.
- Make the webpage content larger: Choose View > Zoom In, press the Command Key (⌘) – Plus Sign (+), or pinch open on your trackpad. To make only text larger, choose View > Zoom Text Only before you zoom in.
- To set a minimum font size for webpages: Choose Safari > Preferences, select Advanced, then select “Never use font sizes smaller than.” Select the pop-up menu and choose the minimum font size you want.
- Expand to full-screen view: Select the green full-screen button (
 ) in the top-left corner of the browser window, or press Control-Command Key (⌘)-F. To return to standard view, move the pointer to the top-left corner of the screen, then click the green full-screen button again, or press Control-Command Key (⌘)-F.
) in the top-left corner of the browser window, or press Control-Command Key (⌘)-F. To return to standard view, move the pointer to the top-left corner of the screen, then click the green full-screen button again, or press Control-Command Key (⌘)-F.
Keyboard Shortcuts
Internet Explorer
| To do this | Press this |
|---|---|
| Display Help | F1 |
| Toggle between full-screen and regular views of the browser window | F11 |
| Move forward through the items on a webpage, the Address bar, or the Favorites bar | Tab |
| Move back through the items on a webpage, the Address bar, or the Favorites bar | Shift+Tab |
| Start Caret Browsing | F7 |
| Go to your home page | Alt+Home |
| Go to the next page | Alt+Right Arrow |
| Go to the previous page | Alt+Left Arrow or Backspace |
| Display a shortcut menu for a link | Shift+F10 |
| Move forward through frames and browser elements (only works if tabbed browsing is disabled) | Ctrl+Tab or F6 |
| Move backward between frames (only works if tabbed browsing is disabled) | Ctrl+Shift+Tab |
| Scroll toward the beginning of a document | Up Arrow |
| Scroll toward the end of a document | Down Arrow |
| Scroll toward the beginning of a document in larger increments | Page Up |
| Scroll toward the end of a document in larger increments | Page Down |
| Move to the beginning of a document | Home |
| Move to the end of a document | End |
| Find on this page | Ctrl+F |
| Refresh the current webpage | F5 |
| Refresh the current webpage, even if the time stamp for the web version and your locally stored version are the same | Ctrl+F5 |
| Stop downloading a page | Esc |
| Open a new website or page | Ctrl+O |
| Open a new window | Ctrl+N |
| Open a new InPrivate Browsing window | Ctrl+Shift+P |
| Duplicate tab (open current tab in a new tab) | Ctrl+K |
| Reopen the last tab you closed | Ctrl+Shift+T |
| Close the current window (if you only have one tab open) | Ctrl+W |
| Save the current page | Ctrl+S |
| Print the current page or active frame | Ctrl+P |
| Activate a selected link | Enter |
| Open Favorites | Ctrl+I |
| Open History | Ctrl+H |
| Open Feeds | Ctrl+J |
| Open the Page menu | Alt+P |
| Open the Tools menu | Alt+T |
| Open the Help menu | Alt+H |
Working with tabs
The following table describes shortcuts used when working with tabs.
| To do this | Press this |
|---|---|
| Open links in a new tab in the background | Ctrl+click |
| Open links in a new tab in the foreground | Ctrl+Shift+click |
| Open a new tab in the foreground | Ctrl+T |
| Switch between tabs | Ctrl+Tab or Ctrl+Shift+Tab |
| Close current tab (or the current window if tabbed browsing is disabled) | Ctrl+W |
| Open a new tab in the foreground from the Address bar | Alt+Enter |
| Switch to a specific tab number | Ctrl+n (where n is a number between 1 and 8) |
| Switch to the last tab | Ctrl+9 |
| Close other tabs | Ctrl+Alt+F4 |
| Toggle Quick Tabs (thumbnail view) on or off | Ctrl+Q |
Using zoom
The following table describes shortcuts used for zooming.
| To do this | Press this |
|---|---|
| Increase zoom (+ 10%) | Ctrl+Plus Sign |
| Decrease zoom (- 10%) | Ctrl+Minus Sign |
| Zoom to 100% | Ctrl+0 |
Using search
The following table describes shortcuts used for search.
| To do this | Press this |
|---|---|
| Go to the search box | Ctrl+E |
| Open your search query in a new tab | Alt+Enter |
| Open the search provider menu | Ctrl+Down Arrow |
Using Print Preview
The following table describes shortcuts used to preview and print webpages.
| To do this | Press this |
|---|---|
| Set printing options and print the page | Alt+P |
| Change paper, headers and footers, orientation, and margins for this page | Alt+U |
| Display the first page to be printed | Alt+Home |
| Display the previous page to be printed | Alt+Left Arrow |
| Type the number of the page you want displayed | Alt+A |
| Display the next page to be printed | Alt+Right Arrow |
| Display the last page to be printed | Alt+End |
| Specify how you want frames to print (this option is available only if you are printing a webpage that uses frames) | Alt+F |
| Close Print Preview | Alt+C |
Using the Address bar
The following table describes shortcuts used on the Address bar.
| To do this | Press this |
|---|---|
| Select the text in the Address bar | Alt+D |
| Display a list of addresses you’ve typed | F4 |
| When in the Address bar, move the cursor left to the next logical break in the address (period or slash) | Ctrl+Left Arrow |
| When in the Address bar, move the cursor right to the next logical break in the address (period or slash) | Ctrl+Right Arrow |
| Add “www.” to the beginning and “.com” to the end of the text typed in the Address bar | Ctrl+Enter |
| Move forward through the list of AutoComplete matches | Up Arrow |
| Move back through the list of AutoComplete matches | Down Arrow |
Opening Internet Explorer toolbar menus
The following table describes shortcuts used to open Internet Explorer toolbar and Command bar menus.
| To do this | Press this |
|---|---|
| Open the Home menu | Alt+M |
| Open the Print menu | Alt+R |
| Open the RSS menu | Alt+J |
| Open the Tools menu | Alt+O |
| Open the Safety menu | Alt+S |
| Open the Help menu | Alt+L |
Working with feeds, history, and favorites
The following table describes shortcuts used when working with feeds, history, and favorites.
| To do this | Press this |
|---|---|
| Add the current page to your favorites (or subscribe to the feed when in feed preview) | Ctrl+D |
| Delete browsing history | Ctrl+Shift+Del |
| Open an InPrivate Browsing window | Ctrl+Shift+P |
| Open the Organize Favorites dialog box | Ctrl+B |
| Move selected item up in the Favorites list in the Organize Favorites dialog box | Alt+Up Arrow |
| Move selected item down in the Favorites list in the Organize Favorites dialog box | Alt+Down Arrow |
| Open Favorites Center and display your favorites | Alt+C |
| Open Favorites Center and display your history | Ctrl+H |
| Open Favorites Center and display your feeds | Ctrl+J |
| Open and dock the Favorites Center and display your feeds | Ctrl+Shift+J |
| Open the Add to Favorites menu (or open Subscribe to feed when in feed preview) | Alt+Z |
| Open the Favorites menu from the menu bar | Alt+A |
| Display all feeds (when in feed view) | Alt+I |
| Mark a feed as read (when in feed view) | Alt+M |
| Put the cursor in search box in feed view | Alt+S |
Editing
The following table describes shortcuts used when editing webpages.
| To do this | Press this |
|---|---|
| Remove the selected items and copy them to the Clipboard | Ctrl+X |
| Copy the selected items to the Clipboard | Ctrl+C |
| Insert the contents of the Clipboard at the selected location | Ctrl+V |
| Select all items on the current webpage | Ctrl+A |
| Open Internet Explorer Developer Tools | F12 |
Using the Information bar
The following table describes shortcuts used when working with the Information bar.
| To do this | Press this |
|---|---|
| Move focus to the Information bar | Alt+N |
| Click the Information bar | Spacebar |
Firefox
Windows
Navigation
| To do this | Press this |
|---|---|
| Back | Alt + ← BackspaceAlt + ← Ctrl + [ |
| Forward | Alt + → Shift + BackspaceAlt + → Ctrl + ] |
| Home | Alt + Home |
| Open File | Ctrl + O |
| Reload | F5 Ctrl + R |
| Reload (override cache) | Ctrl + F5 Ctrl + Shift + R |
| Stop | Esc |
Current Page
| To do this | Press this |
|---|---|
| Go Down a Screen | Page Down |
| Go Up a Screen | Page Up |
| Go to Bottom of Page | End |
| Go to Top of Page | Home |
| Move to Next Frame | F6 |
| Move to Previous Frame | Shift + F6 |
| Ctrl + P | |
| Save Page As | Ctrl + S |
| Zoom In | Ctrl + + |
| Zoom Out | Ctrl + – |
| Zoom Reset | Ctrl + 0 |
Editing
| To do this | Press this |
|---|---|
| Copy | Ctrl + C |
| Cut | Ctrl + X |
| Delete | Del |
| Paste | Ctrl + V |
| Paste (as plain text) | Ctrl + Shift + V |
| Redo | Ctrl + Y Ctrl + Shift + Z |
| Select All | Ctrl + A |
| Undo | Ctrl + Z |
Search
| To do this | Press this | |
|---|---|---|
| Find | Ctrl + F | |
| Find Again | F3 Ctrl + G |
|
| Find Previous | Shift + F3 Ctrl + Shift + G |
|
| Quick Find within link-text only | ‘ | |
| Quick Find | / | |
| Close the Find or Quick Find bar | Esc | – when the Find or Quick Find bar is focused |
| Focus Search bar | Ctrl + K Ctrl + ECtrl + J |
|
| Quickly switch between search engines | Ctrl + ↑ Ctrl + ↓ |
– when Search Bar is focused |
| View menu to switch, add or manage search engines | Alt + ↑ Alt + ↓ F4 |
– when Search Bar is focused |
Windows & Tabs
Some of these shortcuts require the currently selected tab to be “in focus.” Currently, the only way to do this is to select an adjacent object and “tab into” the current tab, for instance, by hitting Alt + D to select the address bar, and then Shift + Tab twice.
| To do this | Press this | |
|---|---|---|
| Close Tab | Ctrl + W Ctrl + F4 |
– except for App Tabs |
| Close Window | Ctrl + Shift + W Alt + F4 |
|
| Move Tab in focus Left | Ctrl + ← Ctrl + ↑ Ctrl + Shift + Page Up |
|
| Move Tab in focus Right | Ctrl + → Ctrl + ↓ Ctrl + Shift + Page Down |
|
| Move Tab in focus to start | Ctrl + Home | |
| Move Tab in focus to end | Ctrl + End | |
| Mute/Unmute Audio | Ctrl + M | |
| New Tab | Ctrl + T | |
| New Window | Ctrl + N | |
| New Private Window | Ctrl + Shift + P | |
| Next Tab | Ctrl + Tab Ctrl + Page Down |
|
| Open Address in New Tab | Alt + Enter | – from Location Bar or Search Bar |
| Previous Tab | Ctrl + Shift + Tab Ctrl + Page Up |
|
| Undo Close Tab | Ctrl + Shift + T | |
| Undo Close Window | Ctrl + Shift + N | |
| Select Tab 1 to 8 | Ctrl + 1to8 Alt + 1to8 |
|
| Select Last Tab | Ctrl + 9 Alt + 9 |
|
| Tab Groups View | Ctrl + Shift + E | |
| Close Tab Groups View | Esc | |
| Next Tab Group | Ctrl + ` | – only for some keyboard layouts |
| Previous Tab Group | Ctrl + Shift + ` | – only for some keyboard layouts |
History
| To do this | Press this |
|---|---|
| History sidebar | Ctrl + H |
| Library window (History) | Ctrl + Shift + H |
| Clear Recent History | Ctrl + Shift + Del |
Bookmarks
| To do this | Press this |
|---|---|
| Bookmark All Tabs | Ctrl + Shift + D |
| Bookmark This Page | Ctrl + D |
| Bookmarks sidebar | Ctrl + B Ctrl + I Ctrl + B |
| Library window (Bookmarks) | Ctrl + Shift + B Ctrl + Shift + O |
Tools
| To do this | Press this |
|---|---|
| Downloads | Ctrl + J Ctrl + Shift + Y |
| Add-ons | Ctrl + Shift + A |
| Toggle Developer Tools | F12 Ctrl + Shift + I |
| Web Console | Ctrl + Shift + K |
| Inspector | Ctrl + Shift + C |
| Debugger | Ctrl + Shift + S |
| Style Editor | Shift + F7 |
| Profiler | Shift + F5 |
| Network | Ctrl + Shift + Q |
| Developer Toolbar | Shift + F2 |
| Responsive Design View | Ctrl + Shift + M |
| Scratchpad | Shift + F4 |
| Page Source | Ctrl + U |
| Error ConsoleBrowser Console | Ctrl + Shift + J |
| Page Info | Ctrl + I |
PDF Viewer
| To do this | Press this |
|---|---|
| Next page | N or J or → |
| Previous page | P or K or ← |
| Zoom in | Ctrl + + |
| Zoom out | Ctrl + – |
| Automatic Zoom | Ctrl + 0 |
| Rotate the document clockwise | R |
| Rotate counterclockwise | Shift + R |
| Switch to Presentation Mode | Ctrl + Alt + P |
| Toggle Hand Tool | H |
| Focus the Page Number input box | Ctrl + Alt + G |
Miscellaneous
| To do this | Press this |
|---|---|
| Complete .com Address | Ctrl + Enter |
| Complete .net Address | Shift + Enter |
| Complete .org Address | Ctrl + Shift + Enter |
| Delete Selected Autocomplete Entry | Del |
| Toggle Full Screen | F11 |
| Toggle Menu Bar activation (showing it temporarily when hidden) | Alt F10 |
| Show/Hide Add-on Bar | Ctrl + / |
| Caret Browsing | F7 |
| Select Location Bar | F6 Alt + D Ctrl + L |
Media shortcuts
| To do this | Press this |
|---|---|
| Toggle Play / Pause | Space bar |
| Decrease volume | ↓ |
| Increase volume | ↑ |
| Mute audio | Ctrl + ↓ |
| Unmute audio | Ctrl + ↑ |
| Seek back 15 seconds | ← |
| Seek back 10 % | Ctrl + ← |
| Seek forward 15 seconds | → |
| Seek forward 10 % | Ctrl + → |
| Seek to the beginning | Home |
| Seek to the end | End |
Mac
Navigation
| To do this | Press this |
|---|---|
| Back | Alt + ← Backspacecommand (⌘) + ← command (⌘) + [ DeleteAlt + ← Ctrl + [ |
| Forward | Alt + → Shift + Backspace command (⌘) + → command (⌘) + ] Shift + DeleteAlt + → Ctrl + ] |
| Home | option + home |
| Open File | command (⌘) + O |
| Reload | F5 command (⌘) + R |
| Reload (override cache) | command (⌘) + shift + R |
| Stop | Esc command (⌘) + . |
Current Page
| To do this | Press this |
|---|---|
| Go Down a Screen | fn + ↓ |
| Go Up a Screen | fn + ↑ |
| Go to Bottom of Page | End command (⌘) + ↓ |
| Go to Top of Page | Home command (⌘) + ↑ |
| Move to Next Frame | F6 |
| Move to Previous Frame | Shift + F6 |
| command (⌘) + P | |
| Save Page As | command (⌘) + S |
| Zoom In | command (⌘) + + |
| Zoom Out | command (⌘) + – |
| Zoom Reset | command (⌘) + 0 |
Editing
| To do this | Press this |
|---|---|
| Copy | command (⌘) + C |
| Cut | command (⌘) + X |
| Delete | delete |
| Paste | command (⌘) + V |
| Paste (as plain text) | command (⌘) + shift + V |
| Redo | Ctrl + Y command (⌘) + shift + Z Ctrl + Shift + Z |
| Select All | command (⌘) + A |
| Undo | command (⌘) + Z |
Search
| To do this | Press this | |
|---|---|---|
| Find | command (⌘) + F | |
| Find Again | F3 command (⌘) + G |
|
| Find Previous | Shift + F3 command (⌘) + shift + G |
|
| Quick Find within link-text only | ‘ | |
| Quick Find | / | |
| Close the Find or Quick Find bar | Esc | – when the Find or Quick Find bar is focused |
| Focus Search bar | command (⌘) + K Ctrl + E Ctrl + J command (⌘) + option + F |
|
| Quickly switch between search engines | command (⌘) + ↑ command (⌘) + ↓ |
– when Search Bar is focused |
| View menu to switch, add or manage search engines | option + ↑ option + ↓ |
– when Search Bar is focused |
Windows & Tabs
Some of these shortcuts require the currently selected tab to be “in focus.” Currently, the only way to do this is to select an adjacent object and “tab into” the current tab, for instance, by hitting command (⌘) + L to select the address bar, and then Shift + Tab twice.
| To do this | Press this | |
|---|---|---|
| Close Tab | command (⌘) + W | – except for App Tabs |
| Close Window | command (⌘) + shift + W | |
| Move Tab in focus Left | command (⌘) + ← command (⌘) + ↑ Ctrl + Shift + Page Up |
|
| Move Tab in focus Right | command (⌘) + → command (⌘) + ↓ Ctrl + Shift + Page Down |
|
| Move Tab in focus to start | command (⌘) + home | |
| Move Tab in focus to end | command (⌘) + end | |
| Mute/Unmute Audio | Ctrl + M | |
| New Tab | command (⌘) + T | |
| New Window | command (⌘) + N | |
| New Private Window | command (⌘) + shift + P | |
| Next Tab | control + tab control + page down command (⌘) + option + → |
|
| Open Address in New Tab | option + return | – from Location Bar or Search Bar |
| Previous Tab | control + shift + tab control + page up command (⌘) + option + ← |
|
| Undo Close Tab | command (⌘) + shift + T | |
| Undo Close Window | command (⌘) + shift + N | |
| Select Tab 1 to 8 | Ctrl + 1to8 command (⌘) + 1to8 Alt + 1to8 |
|
| Select Last Tab | Ctrl + 9 command (⌘) + 9 Alt + 9 |
|
| Tab Groups View | command (⌘) + shift + E | |
| Close Tab Groups View | Esc | |
| Next Tab Group | control + ` | – only for some keyboard layouts |
| Previous Tab Group | control + shift + ` | – only for some keyboard layouts |
History
| To do this | Press this |
|---|---|
| History sidebar | command (⌘) + shift + H |
| Clear Recent History | command (⌘) + shift + delete |
Bookmarks
| To do this | Press this |
|---|---|
| Bookmark All Tabs | Ctrl + Shift + D command (⌘) + shift + D |
| Bookmark This Page | command (⌘) + D |
| Bookmarks sidebar | Ctrl + B Ctrl + I command (⌘) + B |
| Library window (Bookmarks) | Ctrl + Shift + B command (⌘) + shift + B Ctrl + Shift + O |
Tools
| To do this | Press this |
|---|---|
| Downloads | Ctrl + J Ctrl + Shift + Y command (⌘) + J |
| Add-ons | command (⌘) + shift + A |
| Toggle Developer Tools | F12 command (⌘) + alt + I |
| Web Console | command (⌘) + alt + K |
| Inspector | command (⌘) + alt + C |
| Debugger | command (⌘) + alt + S |
| Style Editor | Shift + F7 |
| Profiler | Shift + F5 |
| Network | command (⌘) + alt + Q |
| Developer Toolbar | Shift + F2 |
| Responsive Design View | command (⌘) + alt + M |
| Scratchpad | Shift + F4 |
| Page Source | command (⌘) + U |
| Error ConsoleBrowser Console | command (⌘) + shift + J |
| Page Info | command (⌘) + ICtrl + I |
PDF Viewer
| To do this | Press this |
|---|---|
| Next page | N or J or → |
| Previous page | P or K or ← |
| Zoom in | command (⌘) + + |
| Zoom out | command (⌘) + – |
| Automatic Zoom | command (⌘) + 0 |
| Rotate the document clockwise | R |
| Rotate counterclockwise | Shift + R |
| Switch to Presentation Mode | command (⌘) + Alt + P |
| Toggle Hand Tool | H |
| Focus the Page Number input box | command (⌘) + Alt + G |
Miscellaneous
| To do this | Press this |
|---|---|
| Complete .com Address | command (⌘) + return |
| Complete .net Address | shift + return |
| Complete .org Address | command (⌘) + shift + return |
| Delete Selected Autocomplete Entry | shift + delete |
| Toggle Full Screen | command (⌘)+Shift+F |
| Alt F10 |
|
| Show/Hide Add-on Bar | command (⌘) + / |
| Caret Browsing | F7 |
| Select Location Bar | F6 command (⌘) + L |
Media shortcuts
| To do this | Press this |
|---|---|
| Toggle Play / Pause | Space bar |
| Decrease volume | ↓ |
| Increase volume | ↑ |
| Mute audio | command (⌘) + ↓ |
| Unmute audio | command (⌘) + ↑ |
| Seek back 15 seconds | ← |
| Seek back 10 % | command (⌘) + ← |
| Seek forward 15 seconds | → |
| Seek forward 10 % | command (⌘) + → |
| Seek to the beginning | Home |
| Seek to the end | End |
Chrome
Windows and Linux
Tab and window shortcuts
| To do this | Press this |
| Opens a new window. | Ctrl+N |
| Opens a new tab. | Ctrl+T |
| Opens a new window in incognito mode. | Ctrl+Shift+N |
| Opens a file from your computer in Google Chrome. | Press Ctrl+O, then select file |
| Opens the link in a new tab in the background. | Press Ctrl and click a link |
| Opens the link in a new tab and switches to the newly opened tab. | Press Ctrl+Shift and click a link |
| Opens the link in a new window. | Press Shift and click a link |
| Reopens the last tab you’ve closed. Google Chrome remembers the last 10 tabs you’ve closed. | Ctrl+Shift+T |
| Opens the link in the tab. | Drag a link to a tab |
| Opens the link in a new tab. | Drag a link to a blank area on the tab strip |
| Opens the tab in a new window. | Drag a tab out of the tab strip |
| Opens the tab in the existing window. | Drag a tab out of the tab strip and into an existing window |
| Returns the tab to its original position. | Press Esc while dragging a tab |
| Switches to the tab at the specified position number on the tab strip. | Ctrl+1 through Ctrl+8 |
| Switches to the last tab. | Ctrl+9 |
| Displays your browsing history in the tab. | Right-click, or click and hold either the Back or Forward arrow in the browser toolbar. |
| Goes to the previous page in your browsing history for the tab. | Press Backspace, or Alt and the left arrow together. |
| Goes to the next page in your browsing history for the tab. | Press Shift+Backspace, or Alt and the right arrow together. |
| Maximizes or minimizes the window. | Double-click the blank area on the tab strip. |
Google Chrome feature shortcuts
| To do this | Press this |
| Opens the Chrome menu which lets you customize and control settings in Google Chrome. | Alt+F or Alt+E or F10 |
| Toggles the bookmarks bar on and off. | Ctrl+Shift+B |
| Opens the History page. | Ctrl+H |
| Opens the Downloads page. | Ctrl+J |
| Opens the Task Manager. | Shift+Esc |
Sets focus on the first tool in the browser toolbar. You can then use the following shortcuts to move around in the toolbar:
|
Shift+Alt+T |
Switches focus to the next keyboard-accessible pane. Panes include:
|
F6 or Shift+F6 |
| Opens Developer Tools. | Ctrl+Shift+J |
| Opens the Clear Browsing Data dialog. | Ctrl+Shift+Delete |
| Opens the Help Center in a new tab (our favorite). | F1 |
| Switch between multiple users. | Ctrl+Shift+M |
Address bar shortcuts
Use the following shortcuts in the address bar:
| To do this | Press this |
| Performs a search using your default search engine. | Type a search term, then press Enter. |
| Performs a search using the search engine associated with the keyword. | Type a search engine keyword, press Space, type a search term, and press Enter. |
| Performs a search using the search engine associated with the URL. | Begin typing a search engine URL, press Tab when prompted, type a search term, and press Enter. |
| Adds www. and .com to your input in the address bar and open the resulting URL. | Ctrl+Enter |
| Opens the URL in a new tab. | Type a URL, then press Alt+Enter. |
| Highlights the URL. | Ctrl+L or Alt+D |
| Places a ‘?’ in the address bar. Type a search term after the question mark to perform a search using your default search engine. | Ctrl+K or Ctrl+E |
| Moves your cursor to the preceding key term in the address bar | Press Ctrl and the left arrow together. |
| Moves your cursor to the next key term in the address bar | Press Ctrl and the right arrow together. |
| Deletes the key term that precedes your cursor in the address bar | Ctrl+Backspace |
| Deletes the entry from your browsing history, if possible. | Select an entry in the address bar drop-down menu with your keyboard arrows, then press Shift+Delete. |
| Selects the first or last entry in the drop-down menu. | Press Page Up or Page Down when the address bar drop-down menu is visible. |
Webpage shortcuts
| To do this | Press this |
| Prints your current page. | Ctrl+P |
| Saves your current page. | Ctrl+S |
| Reloads your current page. | F5 or Ctrl+R |
| Stops the loading of your current page. | Esc |
| Opens the find bar. | Ctrl+F |
| Finds the next match for your input in the find bar. | Ctrl+G or F3 |
| Finds the previous match for your input in the find bar. | Ctrl+Shift+G, Shift+F3, or Shift+Enter |
| Reloads your current page, ignoring cached content. | Ctrl+F5 or Shift+F5 |
| Downloads the target of the link. | Press Alt and click a link |
| Opens the source of your current page. | Ctrl+U |
| Saves the link as a bookmark. | Drag a link to bookmarks bar |
| Saves your current webpage as a bookmark. | Ctrl+D |
| Saves all open pages as bookmarks in a new folder. | Ctrl+Shift+D |
| Opens your page in full-screen mode. Press F11 again to exit full-screen. | F11 |
| Enlarges everything on the page. | Ctrl and +, or press Ctrl and scroll your mousewheel up. |
| Makes everything on the page smaller. | Ctrl and –, or press Ctrl and scroll your mousewheel down. |
| Returns everything on the page to normal size. | Ctrl+0 |
| Scrolls down the web page. | Space bar |
| Goes to the top of the page. | Home |
| Goes to the bottom of the page. | End |
| Scrolls horizontally on the page. | Press Shift and scroll your mousewheel. |
Mac
Tab and window shortcuts
| To do this | Press this |
| Opens a new window. | ⌘ +N |
| Opens a new tab. | ⌘+T |
| Opens a new window in incognito mode. | ⌘+Shift+N |
| Opens a file from your computer in Google Chrome. | Press ⌘+O, then select a file |
| Opens the link in a new tab in the background . | Press ⌘ and click a link |
| Opens the link in a new tab and switches to the newly opened tab. | Press ⌘+Shift and click a link |
| Opens the link in a new window. | Press Shift and click a link |
| Reopens the last tab you’ve closed. Google Chrome remembers the last 10 tabs you’ve closed. | ⌘+Shift+T |
| Opens the tab in a new window. | Drag a tab out of the tab strip |
| Opens the tab in the existing window. | Drag a tab out of the tab strip and into an existing window |
| Switches to the next tab. | Press ⌘+Option and the right arrow together |
| Switches to the previous tab. | Press ⌘+Option and the left arrow together |
| Closes the current tab or pop-up. | ⌘+W |
| Closes the current window. | ⌘+Shift+W |
| Displays your browsing history in the tab. | Click and hold either the Back or Forward arrow in the browser toolbar. |
| Goes to the previous page in your browsing history for the tab. | Press Delete or ⌘+[ |
| Goes to the next page in your browsing history for the tab. | Press Shift+Delete or ⌘+] |
| Maximizes the window. | Press Shift while clicking the + button in the top left corner of the window |
| Minimizes the window. | ⌘+M |
| Hides Google Chrome. | ⌘+H |
| Hides all other windows. | ⌘+Option+H |
| Closes Google Chrome. | ⌘+Q |
Google Chrome feature shortcuts
| To do this | Press this |
| Toggles the bookmarks bar on and off. | ⌘+Shift+B |
| Opens the bookmark manager. | ⌘+Option+B |
| Opens the Settings page. | ⌘+, |
| Opens the History page. | ⌘+Y |
| Opens the Downloads page. | ⌘+Shift+J |
| Opens the Clear Browsing Data dialog. | ⌘+Shift+Delete |
| Switch between multiple users. | ⌘+Shift+M |
Address bar shortcuts
| To do this | Press this |
| Performs a search using your default search engine. | Type a search term, then press Enter. |
| Performs a search using the search engine associated with the keyword. | Type a search engine keyword, press Space, type a search term, and press Enter. |
| Performs a search using the search engine associated with the URL. | Begin typing a search engine URL, press Tab when prompted, type a search term, and press Enter. |
| Opens the URL in a new background tab. | Type a URL, then press ⌘+Enter. |
| Highlights the URL. | ⌘+L |
| Moves your cursor to the preceding key term in the address bar | Press Option and the left arrow together. |
| Moves your cursor to the next key term in the address bar | Press Option and the right arrow together. |
| Highlights the preceding key term in the address bar | Press Shift+Option and the left arrow together. |
| Highlights the next key term in the address bar | Press Shift+Option and the right arrow together. |
| Deletes the key term that precedes your cursor in the address bar | ⌘+Delete |
| Deletes the entry from your browsing history, if possible. | Select an entry in the address bar drop-down menu with your keyboard arrows, then press Shift-Fn-Delete. |
Webpage shortcuts
| To do this | Press this |
| Prints your current page. | ⌘+P |
| Opens the Page Setup dialog. | ⌘+Shift+P |
| Saves your current page. | ⌘+S |
| Emails your current page. | ⌘+Shift+I |
| Reloads your current page. | ⌘+R |
| Opens the find bar. | ⌘+F |
| Finds the next match for your input in the find bar. | ⌘+G |
| Finds the previous match for your input in the find bar. | ⌘+Shift+G or Shift+Enter |
| Uses selection for find | ⌘+E |
| Jumps to selection | ⌘+J |
| Opens Developer Tools. | ⌘+Option+I |
| Opens the JavaScript Console. | ⌘+Option+J |
| Opens the source of your current page. | ⌘+Option+U |
| Downloads the target of the link. | Press Option and click a link. |
| Saves the link as a bookmark. | Drag a link to the bookmarks bar. |
| Saves your current webpage as a bookmark. | ⌘+D |
| Saves all open tabs as bookmarks in a new folder. | ⌘+Shift+D |
| Opens your page in full-screen mode. Press ⌘-Shift-F again to exit full-screen. | ⌘+Shift+F |
| Enlarges everything on the page. | ⌘ + (+) |
| Makes everything on the page smaller. | ⌘ + (-) |
| Returns everything on the page to normal size. | ⌘+0 |
| Opens your home page in your current tab. | ⌘+Shift+H |
| Scrolls down the web page. | Space bar |
| Searches the web. | ⌘+Option+F |
Safari
| To do this | Press this |
|---|---|
| Scroll up, down, left, or right | Press the arrow keys. |
| Scroll in larger increments | Press Option while you press an arrow key. |
| Scroll down a screen | Page Down
Space bar |
| Scroll up a screen | Page Up
Shift–Space bar |
| Scroll to the top-left or bottom-left corner of the page | Command (⌘)–Up Arrow or Home
Command (⌘)–Down Arrow or End |
| Highlight the next item on a webpage | Tab highlights the next text field or pop-up menu. Tab also highlights buttons and other controls if “All controls” is selected in the Shortcuts pane of the Keyboard pane of System Preferences.
Option-Tab highlights the same items as Tab plus all other clickable items. To swap the behavior of Tab and Option-Tab, turn on “Press Tab to highlight each item on a webpage” in the Advanced pane of Safari preferences. |
| Open a page in a new tab | Command (⌘)-click a link
Command (⌘)-click a bookmark Command (⌘)-Return after typing in the address and search field |
| Open a page in a new tab, and bring the tab to the front | Shift-Command (⌘)-click a link
Shift-Command (⌘)-click a bookmark Shift-Command (⌘)-Return after typing in the address and search field |
| Bring the next tab to the front | Control-Tab or Shift-Command (⌘)-[ |
| Bring the previous tab to the front | Control-Shift-Tab or Shift-Command (⌘)-] |
| Close all tabs except for one | Option-click the close button (X) on the tab you want to leave open |
| Open in tabs all the bookmarks in a folder in the Favorites bar | Command (⌘)-click the folder in the Favorites bar |
| See a list of recent pages by name | Hold down the Back or Forward button until the list appears |
| See a list of recent pages by web address (URL) | Press Option and hold down the Back or Forward button until the list appears |
| Go to your homepage | Command (⌘)-Home key |
| While typing in the address and search field, restore the current webpage address | Esc |
| Close Reader | Esc |
| Exit full-screen view | Esc |
| Download a linked file | Option-click a link to the file |
| Open a downloaded file | Double-click the icon next to the file in the downloads list |
Reading List
| To do this | Press this |
|---|---|
| Add the current page | Shift-Command (⌘)-D |
| Add a linked page | Shift-click a link to the page |
| Remove a page | Swipe left over the page summary using a trackpad or mouse that supports gestures, then click Remove. Or, swipe all the way to the left until the page summary disappears. |
Bookmarks
| To do this | Press this |
|---|---|
| Add a bookmark to the Favorites bar | Click the address and search field to show the page’s full address and its icon, then drag the icon to the Favorites bar |
| Move a bookmark on the Favorites bar | Drag the bookmark left or right |
| Remove a bookmark from the Favorites bar | Drag the bookmark off the top of the bar |
Bookmarks sidebar and bookmarks view
| To do this | Press this |
|---|---|
| Select bookmarks and folders in the sidebar | Command (⌘)-click each bookmark and folder
Shift-Command (⌘)-click to extend the selection |
| Select the next bookmark or folder | Up Arrow or Down Arrow |
| Open the selected bookmark | Space bar |
| Open the selected folder | Space bar or Right Arrow |
| Close the selected folder | Space bar or Left Arrow |
| Open the selected folder and its subfolders in the sidebar | Option–Right Arrow |
| Open the selected folder and its subfolders in the sidebar | Option–Left Arrow |
| Change the name or address of a bookmark | Select the bookmark, then press Return |
| Cancel editing a bookmark name in the sidebar | Esc |
| Finish editing a bookmark name | Return |
| Create a folder containing the selected bookmarks and folders in bookmarks view | Option-click the New Folder button at the bottom of the window |
| Delete a bookmark | Select the bookmark, then press Delete |